Adding A Slider
Adding A Slider
The slider function is different than the banner option in the Home Page Designer. The slider can be used for a single image, or multiple images with a transition between them. Silder images can have links assigned to them to be clickable to relevant content.
To access the slider admin tool:
- Type the following in your browser address bar: https://yourdomainname(including text after the . like ‘.com’)/shopadmin
- For example https://myecommercesite.com/shopadmin
- Some sites have additional security options enabled may route you to the Returning Customers login page, which cannot access the Slider Admin.
- If this is the case for your site, use this path to log in: https://yourdomainname.com/logineos.aspx
- Add in the username and password
- Users for the Shop Admin page have to be created on the User Manager page in your Admin/EOS site with the role of Shop Admin.
- Once logged in you will see a screen similar to one of the two below:

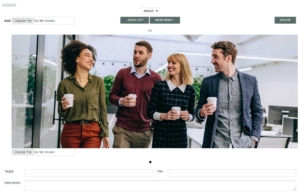
- The first image is an empty slider with the default placeholder icon. The second is an example of a slider with slides added.
Slider Admin Top Tools
 Slider Admin Bottom Tools
Slider Admin Bottom Tools
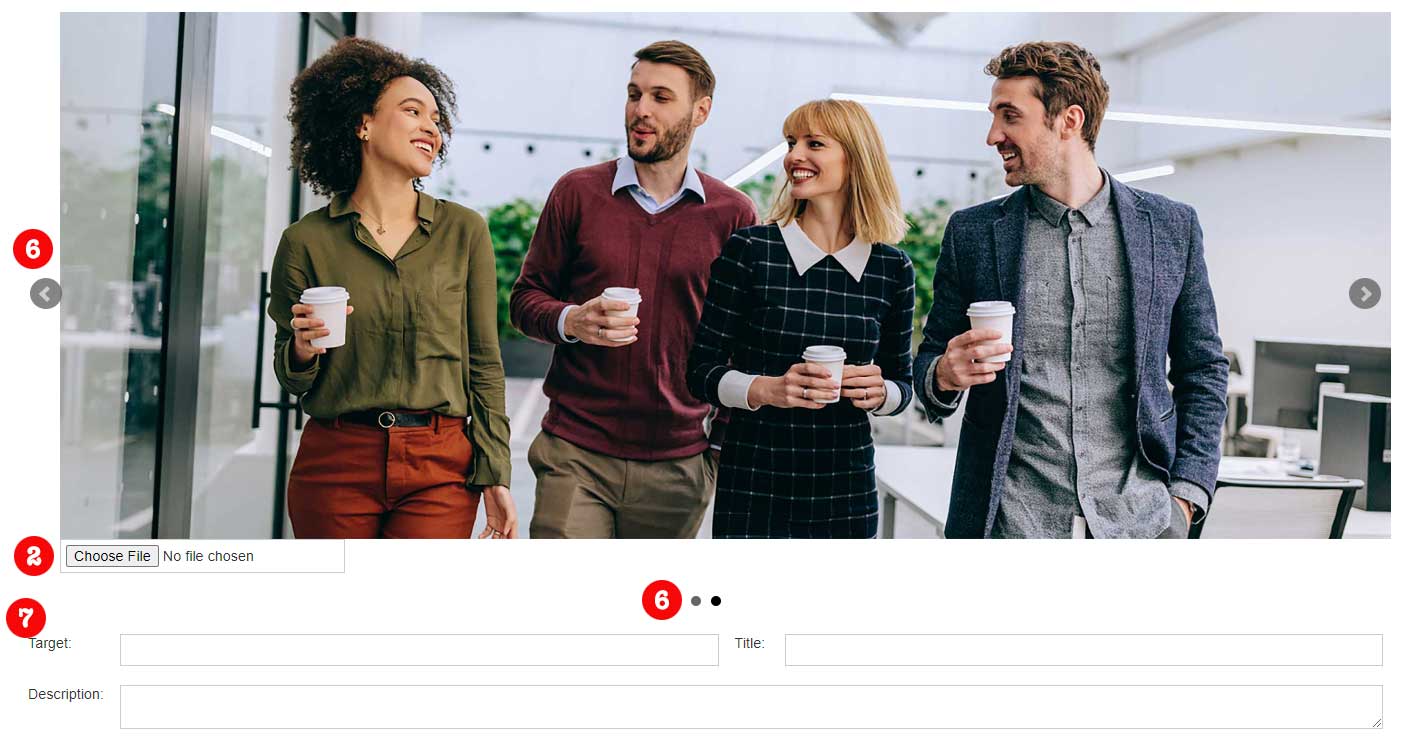
Slider Admin
- To add a slider to your website, select the appropriate site from the site dropdown (#1). Default is main home page for the site.
- If you run a site with subsites, choose the subsite from the site dropdown (#1).
- Click the Choose File button (#2) to add a new slider image.
- If the image has a click through link, add the full link to the Target block (#7), optional.
- Repeat the two steps above to add additional slide images if applicable.
- All slide images should be the same size so the transition is smoother.
- To change the order of the slides, use the Move Right Move Left buttons (#3)
- You can cycle through the current order of multiple slides using the arrow icons on either side of the slide (#6) or by clicking the small dots under the slide (also #6).
- To remove a slide, use the Delete button (#4)
- For new slider setups, you will want to cycle to the placeholder icon (big green cross) and remove that image with the Delete button.
- You can simply click an option in the site top nav to leave the slider admin, or use the Logout link (#5)
